You are here: Ultra Guide>Testing Web>FeaturedTopics>TestingIndex>ProductivitySoftware>TrelloBoardBasics (10 May 2020, AidanCasey)Edit AttachTags
Trello and Trello Board Overview
(Are you looking for a specific Trello board? Check out this list of our boards here and feel free to add ones that are missing.)What's the big deal on Trello Boards on Projects?
At the beginning of 2017, Atlassian had settled an agreement with the project management service Trello for a $425 million settlement. Since the acquisition, the Atlassian IP bug tracking software JIRA has been successfully implemented as a Trello Board Power-Up, which adds to the robust utility of Trello especially for the majority of clients who use JIRA for bug tracking. Trello itself utilizes a Kanban-style for its task list layout and functionality, which is crucial for many of the AGILE based projects that Ultranauts has secured. As the testing work has evolved to include AGILE projects and adapting to client needs, it has become a vital tool for both Ultranaut's utility and for client's utility in organizing project workspaces. Therefore it is beneficial for testers and managers alike to become familiar with how Trello Boards work.Where do I begin on utilizing a Trello Board?
Please check in with [need name for person in charge of Trello Account Management] to ensure the appropriate ultranaut email is signed in with the [Ultratesting / Ultranaut] Trello Team. Once an account is set up on Trello and logged in, other team members can invite new users to project Trello Boards in order to have viewing and editing permissions. By default when a new user logs into their account the following web view is displayed: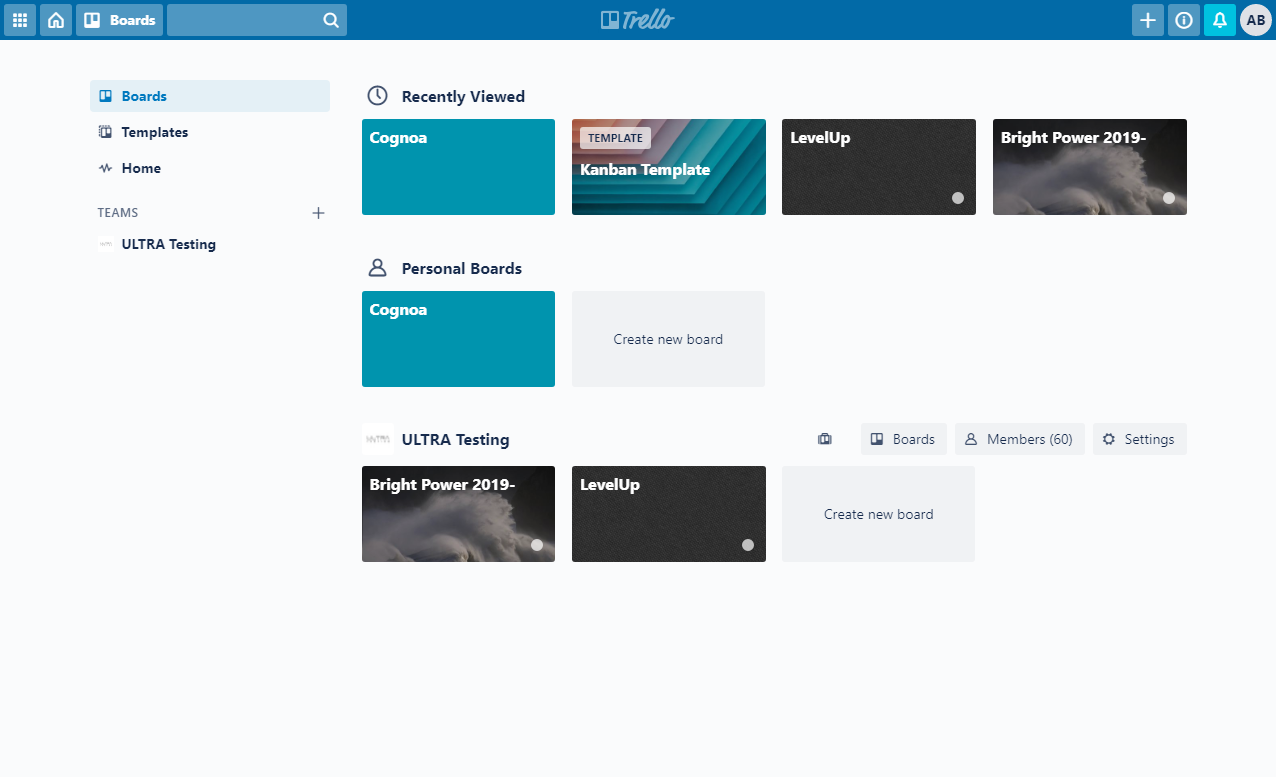 Trello organizes the boards associated with your account into two main categories: those created by individual accounts outside of teams, in Personal Boards, and those authored and owned by a team / organization, in Team Boards. For [Ultra testing / Ultra nauts], the company team boards are under "ULTRA Testing" (subject to change).
Frequent users of Trello will find the "Recently View" to be helpful in displaying boards in the order where the most recently accessed boards over time. For testers on multiple projects that utilize Trello boards it is helpful to have an oversight on Trello Board activity.
Trello boards themselves have their own actionable icons, as shown in the screenshot:
Trello organizes the boards associated with your account into two main categories: those created by individual accounts outside of teams, in Personal Boards, and those authored and owned by a team / organization, in Team Boards. For [Ultra testing / Ultra nauts], the company team boards are under "ULTRA Testing" (subject to change).
Frequent users of Trello will find the "Recently View" to be helpful in displaying boards in the order where the most recently accessed boards over time. For testers on multiple projects that utilize Trello boards it is helpful to have an oversight on Trello Board activity.
Trello boards themselves have their own actionable icons, as shown in the screenshot:
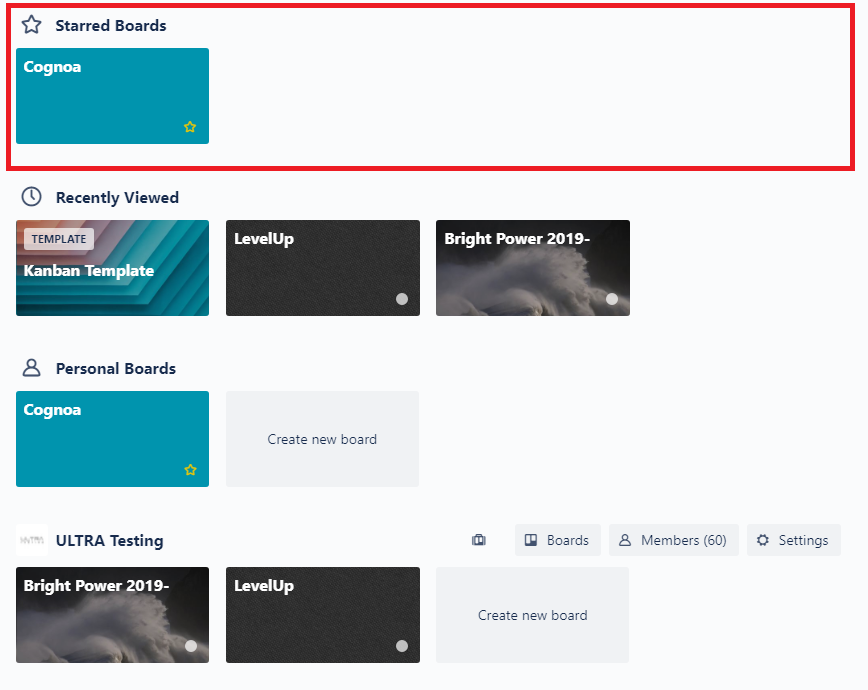 The left hand navigation shows a few additional features worth mentioning. Templates can be accessed and viewed to choose a framework to start a project with, with many templates organized by categories (in fact, under Engineering there are two templates already available for Kanban Boards and AGILE Sprint Boards which can be utilized). For those that are frequently making checklist on boards, Home will let users see an overview of all checklist items on their various projects to complete, with a recently viewed queue just like on the Boards page.
Under the TEAMS label, The [Ultra Testing] team will display all the Trello boards under "Team Boards", along with any boards that a user is assigned to under "Your Team Boards":
The left hand navigation shows a few additional features worth mentioning. Templates can be accessed and viewed to choose a framework to start a project with, with many templates organized by categories (in fact, under Engineering there are two templates already available for Kanban Boards and AGILE Sprint Boards which can be utilized). For those that are frequently making checklist on boards, Home will let users see an overview of all checklist items on their various projects to complete, with a recently viewed queue just like on the Boards page.
Under the TEAMS label, The [Ultra Testing] team will display all the Trello boards under "Team Boards", along with any boards that a user is assigned to under "Your Team Boards":
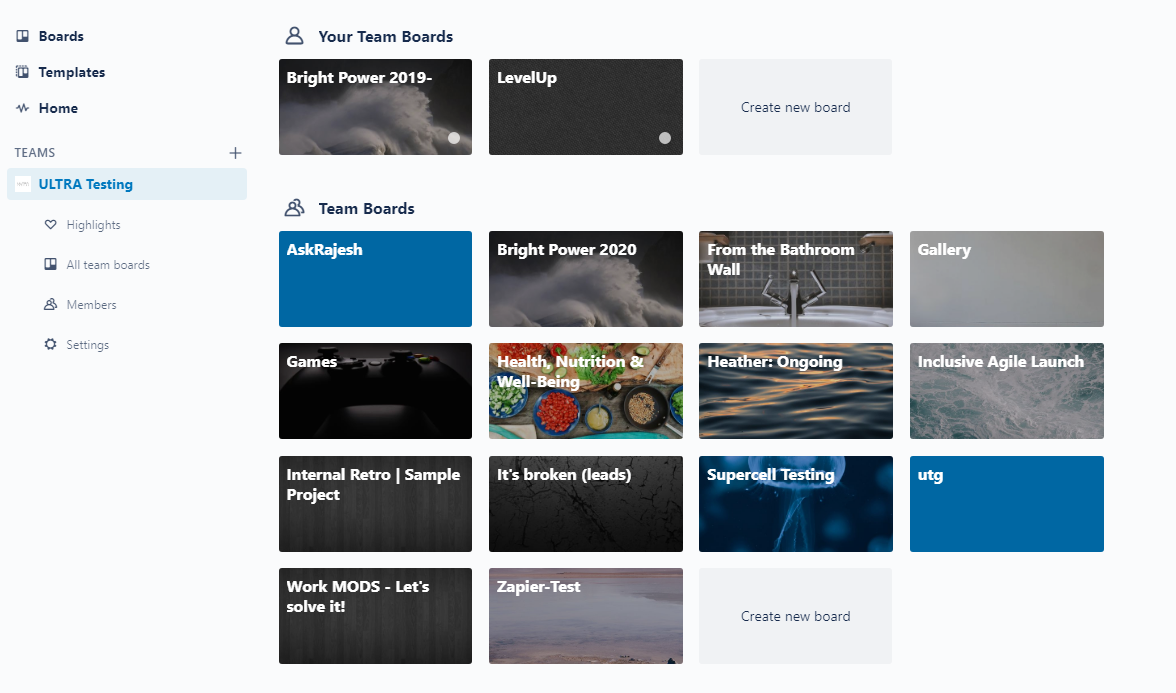
How exactly do Trello Boards work?
The organization and management of Trello Boards all depends on user creativity and planning, but for the most part Trello Boards share all the same basic functionality without any additional add-ons or "*Power-Ups*" (more on that later). For now, here is a set up of a newly created board: This is the main user interface that forms the very foundation of Trello Boards. Each "List" holds one or more "Cards" which can be moved around to each list freely (by clicking on a card and dragging it to a list). At the bottom right of each list is a template icon which allows to make a default card template to be added (more on that later). All boards that are created by each user are by default "Personal" and "Private," with options to change scope and permissions as needed. Other Trello users maybe invited to collaborate on a Trello Board using an associated email address or a name for a Trello User (useful if searching through a team or organization).
The "Menu Board" to the right side gives an overview on Board related settings, additional functionality via "Butler" and "Power-ups", and the "Activity Log" which displays a record on all card related comments and changes implemented by a specificed user. For large scale projects it is a good place to start looking through as multiple users may make changes over the life cycle of a Trello Board used for a project.
Just as important as the organization of the boards, is the content that is displayed for each card. Here we have a sample card which can be reviewed and explored in functionality:
This is the main user interface that forms the very foundation of Trello Boards. Each "List" holds one or more "Cards" which can be moved around to each list freely (by clicking on a card and dragging it to a list). At the bottom right of each list is a template icon which allows to make a default card template to be added (more on that later). All boards that are created by each user are by default "Personal" and "Private," with options to change scope and permissions as needed. Other Trello users maybe invited to collaborate on a Trello Board using an associated email address or a name for a Trello User (useful if searching through a team or organization).
The "Menu Board" to the right side gives an overview on Board related settings, additional functionality via "Butler" and "Power-ups", and the "Activity Log" which displays a record on all card related comments and changes implemented by a specificed user. For large scale projects it is a good place to start looking through as multiple users may make changes over the life cycle of a Trello Board used for a project.
Just as important as the organization of the boards, is the content that is displayed for each card. Here we have a sample card which can be reviewed and explored in functionality:
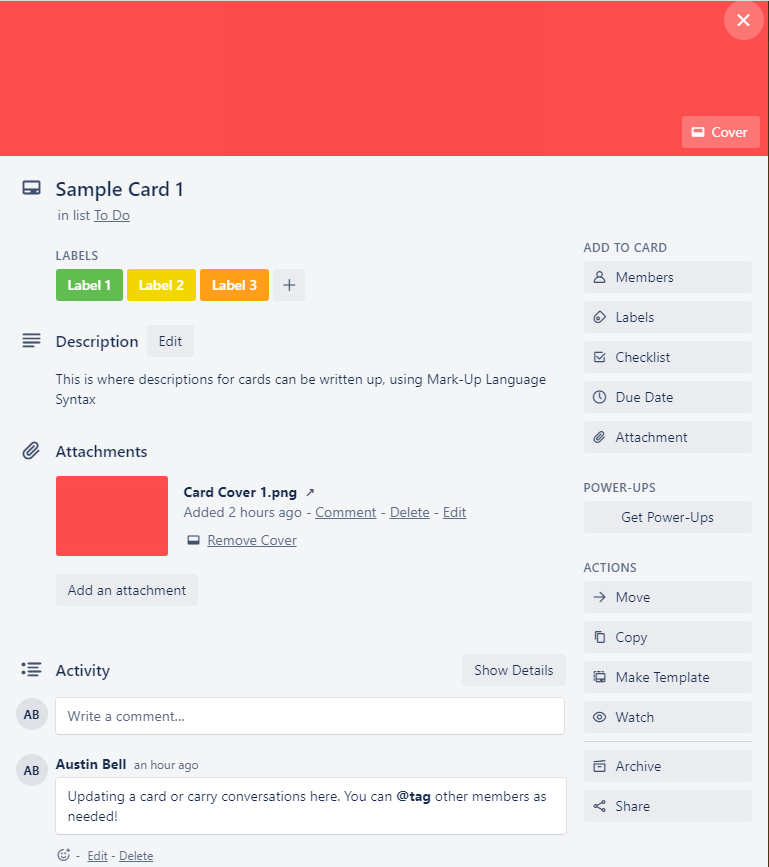 Cards themselves can be updated with "Members" that have been invited to the Trello Board, "Labels" which offer a visual marker to highlight important information about the card, "Checklists" which can be marked off when cards need to have tasks itemized and marked for completion, "Due Date" in order to prioritize cards to be completed and moved along the required lists, and "Attachments" to add to cards that can include documents, images, card covers, etc.
"Power-Ups" offer third party or other key functionality that can make Trello Boards and Cards even more powerful in organization information or integrating with client projects. Some noteworthy Power-Ups include Google Drive, JIRA integration, and Dropbox cababilities to a Trello board for projects that require robust functionality.
Actions that can be performed on cards by users include "Copying" the card, "Moving" the card to a different list, "Watching" the card on the project, "Archiving" the card, and "Sharing" the card to other users. When making a "Template" from the current card, it will allow a user to create new cards based on the template structure saved for that card, which can be then modified for user preferences. This is highly recommended for card frameworks that need to be recycled within the scope of a project (e.g. a task card, a sprint card, a schedule list, documentation on procedures, bug reporting, etc).
Cards themselves can be updated with "Members" that have been invited to the Trello Board, "Labels" which offer a visual marker to highlight important information about the card, "Checklists" which can be marked off when cards need to have tasks itemized and marked for completion, "Due Date" in order to prioritize cards to be completed and moved along the required lists, and "Attachments" to add to cards that can include documents, images, card covers, etc.
"Power-Ups" offer third party or other key functionality that can make Trello Boards and Cards even more powerful in organization information or integrating with client projects. Some noteworthy Power-Ups include Google Drive, JIRA integration, and Dropbox cababilities to a Trello board for projects that require robust functionality.
Actions that can be performed on cards by users include "Copying" the card, "Moving" the card to a different list, "Watching" the card on the project, "Archiving" the card, and "Sharing" the card to other users. When making a "Template" from the current card, it will allow a user to create new cards based on the template structure saved for that card, which can be then modified for user preferences. This is highly recommended for card frameworks that need to be recycled within the scope of a project (e.g. a task card, a sprint card, a schedule list, documentation on procedures, bug reporting, etc).
What are some other settings worth mentioning for Trello Boards?
For maintance purposes, Archiving trello cards are ideal for tidying up Trello Boards with cards that no longer are relevant to a task on hand, but are important for project oversight and review. Cards of course can be unarchived as needed, but for managers and any project leaders it is a good practice to archive trello cards over the project life cycle. "Power-Ups" are already being utilized with great success on Trello Boards for some of the company projects under Ultranaut management. As more Trello expertise is acquired, we will expand this section of the topic to include How-To's on utilizing important Power-Ups being utilized on actual projects. Not much has been explored in Trello Board Automation, but the "Butler" setting will allow users to write rules of automated tasks depending on what kind of actions are performed. For example, if there is a task that is to be delivered to a client, Trello is able to automatically apply a label for "x" amount of hours before a delivery of a completed task is scheduled. The Butler of course can recommend Trello board automation rules depending on repeated activity and tasks made, but that depends on how the Trello Board is organized, and over a period of consistent use. More on this section can be expanded as Ultranauts expands its use of Trello Boards, so stay tuned for an expanded topic page. Hopefully this oversight on Trello Boards gives a reasonable understanding on how Trello Boards operate at the most basic level. Advanced Trello board topics can be indexed as needed: -- AustinBell - 06 May 2020| I | Attachment | Action | Size | Date | Who | Comment |
|---|---|---|---|---|---|---|
| |
Trello - Board Icons.png | manage | 96 K | 06 May 2020 - 14:53 | AustinBell | Trello Board Icons Highlighted for visual clarification |
| |
Trello - Card.png | manage | 58 K | 06 May 2020 - 17:42 | AustinBell | Trello Card Example to highlight features and functionality |
| |
Trello - Starred Boards.png | manage | 153 K | 06 May 2020 - 15:04 | AustinBell | Trello Starred Board Queue to show change in page layout |
| |
Trello - Team Boards.png | manage | 397 K | 06 May 2020 - 15:23 | AustinBell | Trello Team Board Overview to give an example of ULTRAnaut owned boards |
| |
Trello - User Account Board.png | manage | 181 K | 05 May 2020 - 18:15 | AustinBell | Trello Webpage View when Logged in (the default page for any user) |
| |
Trello Board - Sample Board.png | manage | 98 K | 06 May 2020 - 17:04 | AustinBell | Trello Example Board to showcase a Trello Board Layout |
Edit | Attach | Print version | History: r6 < r5 < r4 < r3 | Backlinks | View wiki text | Edit wiki text | More topic actions
Topic revision: r6 - 10 May 2020, AidanCasey
PUBLIC WEB
- Toolbox
-
 Create New Topic
Create New Topic
-
 Index
Index
-
 Search
Search
-
 Changes
Changes
-
 Notifications
Notifications
-
 RSS Feed
RSS Feed
-
 Statistics
Statistics
-
 Preferences
Preferences
- Webs
-
 Automation
Automation
-
 Main
Main
-
 System
System
-
 Testing
Testing
© 2020 Ultranauts - 75 Broad Street, 2nd Floor, Suite 206, New York, NY 10004 - info@ultranauts.co


